How To Stream Nintendo Switch to Discord : How To Stream Switch on Discord with OBS
How To Stream Nintendo Switch to Discord : How To Stream Switch on Discord with OBS
Nintendo Switch is an excellent console for hardcore gamers all over the world. If you are a gamer who wants to screen-share Nintendo Switch with others over the Internet, you might choose to stream Switch on Discord, a popular online communication platform. However, streaming Switch to Discord is a little bit difficult, and it’s different from other platforms, as there is no Discord app you can find on the Nintendo Switch option.
So, if you are new to doing the task, you might have no idea about it. If so, don’t fret. You can get help on this post. Here we are going to share with you some tips about streaming Switch to Discord so that you can complete the task without hassle. Without further ado, let’s go dive in!
Preparation for Streaming Switch to Discord
As we know, there is no Discord app you can find on the Nintendo Switch, so you cannot directly stream the Switch gameplay to Discord. To do it successfully, you need to rely on a computer or laptop to connect your Switch. In addition to that, you also need to prepare the following items:
1. A video capture card
Most computers and laptops don’t have an HDMI port, so you must prepare a video capture card to connect your Switch and computer. But if there is an HDMI port on your computer, you can directly plug the Switch into your computer
As for the video capture card, you’d better prepare the one that supports online streaming. Usually, you can buy such capture cards from electronics stores

2. A streaming software
It is also necessary to choose a great streaming software. According to the service, VLC Media Player and OBS Studio are the classic programs helping you to stream online. Both of them are open source and completely free, but they also have some differences.
- If you are a beginner, we recommend VLC Media Player, as it has an intuitive and friendly UI
- If not, try OBS Studio. It allows you to do other activities more than streaming, like screen-recording
Here, we will take VLC Media Player as an example.
3. Other necessities
To stream Switch on Discord, you need to get the Discord app on your computer and HDMI cables.
When you have four things on your hands, you are ready to start streaming Nintendo Switch on Discord. Now, let’s check the tutorial below.
How to Stream Nintendo Switch on Discord – Simple Steps
This part will walk you through the detailed steps to stream Nintendo Switch on Discord. Check and follow each step now.
Stage 1. Connect Switch to Capture Device
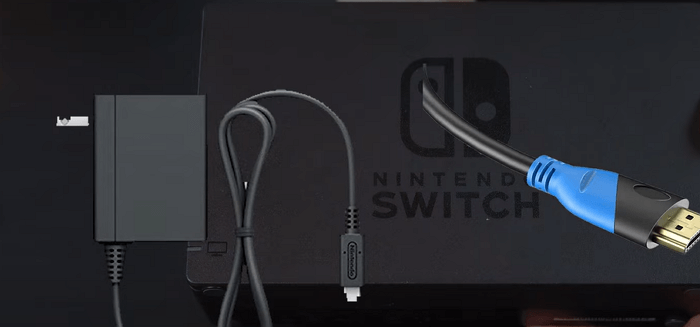
Step 1. Connect the USB-C ports on the Switch to the Dock to make a solid connection.
Step 2. The Dock offers an HDMI Out port, and you need to plug the other end of the HDMI cable into the “In” port on the capture card. Then you can successfully connect the HDMI from your Dock to the capture card.
Step 3. Next, connect the capture card’s USB cable to your computer or laptop.
Step 4. Once connected, press the power button in the top left corner to turn on your Switch. Then you will view the Nintendo’s display screen on your computer.
Stage 2. Set Up VLC Media Player
Step 1. Open your Notepad on your computer, and copy and paste the following code:
C:\Program Files\VideoLAN\VLC\vlc.exe” dshow:// :dshow-vdev=”Game Capture HD60 S (Video) (#01)” :dshow-adev=”Game Capture HD60 S (Audio) (#01)” :dshow-aspect-ratio=”16:9″ :dshow-audio-samplerate=48000 :dshow-audio-channels=2 :live-caching=0 :dshow-fps=60 to the Notepad
Step 2. Launch the VLC Media Player, then click “Media” > “Open Capture Device…” to open the Media window.
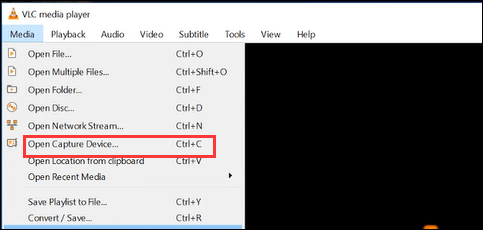
Step 3. In the Open Media window, set the Capture Mode to be DirectShow. Next, set the Video & Audio Device name to be the same as the name of the capture card in the Device Selection.
Step 4. Click the “Show More Options” button at the left, and paste the copied code in the Edit Options box.
Step 5. When all settings are done, close this streaming program.
Step 6. Find the VLC shortcut on your desktop and right-click on it. Next, select the “Properties” option, go to “Target”, and paste the copied code to the Target box.
Stage 3. Set Up Discord for Streaming
Step 1. Open Discord on your computer and join a server. Once joined, you will see a list of channels in the column on the left side of the window.
Step 2. Next, click the Speaker icon to join a voice channel.
Step 3. At the bottom of the channel list, click on the “Screen” option.
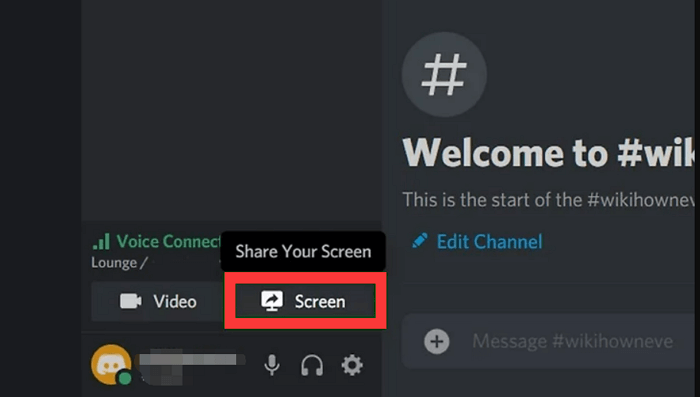
Step 4. Click “Application” and select the VLC display.
Step 5. At last, click “Go Live” to share your Nintendo Switch screen. If you want to end the streaming, click the monitor with the X inside the thumbnail preview.